Download (478 MB) Incredible Machine, The: Even More Contraptions screenshots: The Incredible Machine: Even More Contraptions gives you a surprising amount of freedom by offering multiple solutions to puzzles, which gives it strength and appeal unlike standard games of the genre.
The Teacher Dashboard allows an educator to easily manage Contraption Maker in a classroom or computer lab. Some cool things you can do with this new system:
- Download APK (26.7 MB) Versions Using APKPure App to upgrade Super Contraption, fast, free and save your internet data. The description of Super Contraption Super Contraption is a physics sandbox.
- Download Super Contraption Maker For Your Computer! Windows: Download Link: Mac: Download Link.

Students at Momilani Elementary School in Pearl City, Hawaii play Contraption Maker
Create up to 1,000 student accounts from one game key. Account creation is as easy as making a username for each student. (You can also use optional passwords if you want an added level of security.)
Manage student accounts from one central location. The Teacher Dashboard website gives you access to everything you need to manage student accounts.
Set up a computer lab quickly. With student account information stored in our database, setting up a computer lab is as easy as downloading and installing the game on each lab machine.
Evaluate how a student is progressing through game puzzles. If you assign puzzles to a class, you can view each individual student's progress. Know what puzzles they've completed and when they completed it to make grading and evaluation easier.
Offer a safe, private space where students can share game-created works. You can allow students to share puzzles, contraptions, and game mods with each other. You have complete control of what is accessible to students. Anyone outside of your system is unable to view this data, keeping your students' game data private.
We've written the following guide to help you get started using the Teacher Dashboard. You can also email Deborah Fike, Director of Educational Outreach, for more information and access to the Teacher Dashboard.
Contraption Maker's Teacher Dashboard Manual
Table of Contents
Student Accounts
-Creating a Student Account
-Students Accessing Contraption Maker
-Student Account Properties
-Password and Username Management
-Deleting a Student Account
-Saving Contraptions in the Cloud
Creating a Teacher Account
Before getting started with a teacher account, you must install Contraption Maker on a computer and create a username and password for Contraption Maker by clicking the 'Create Account' button the login screen. Please choose a unique password that you do not use with other programs or websites.

Note that if you click the 'Remember Me' box the first time you log onto your account, you will not need to enter this information again unless you log out of the game.
Once you have created your account, you must send your username to Deborah Fike at deborah@spotkin.com. She will flag your account as a teacher account and give you access to the Teacher Dashboard, where you will be able to create and manage student accounts.
Logging into the Teacher Dashboard
Once Spotkin has flagged your account as a teacher account, you will be able use your username and password to access the Teacher Dashboard here:
The first time you login the teacher dashboard, you will see the 'Manage Users' screen. Click the button to continue to the Teacher Dashboard.
Manage Users Screen
Once an account is flagged as a 'Teacher Account,' the main teacher account becomes the 'admin' account. This admin account uses the same password that you used to create the original account to avoid confusion.
The Teacher Dashboard has three main tabs:
- The Students Tab is where you manage student accounts, including account creation, freezing, deletion, and password management.
- The Workshop Tab is where you can view all the contraptions, puzzles, and mods students have made in the game, and whether you want those contraptions to be visible to other students on your account.
- The Puzzle Progress Tab is where you can view which official puzzles a student has completed.
The remainder of this document will walk you through each of the Teacher Dashboard tabs.
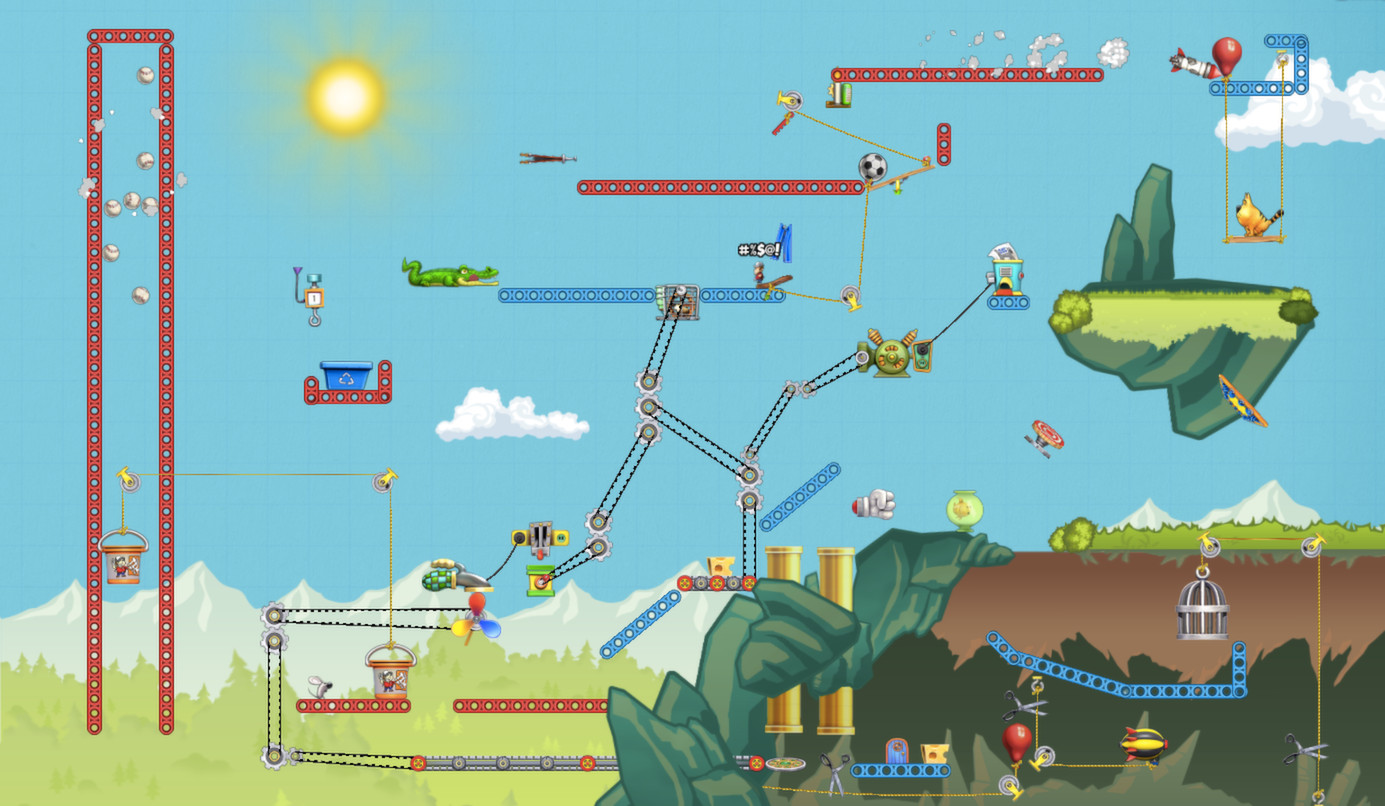
Student Accounts
Student accounts are a specific type of Contraption Maker account. These accounts can only be accessed when a computer is already logged into a Teacher Account, therefore making it difficult to access outside of the school's control.
-Creating a Student Account
Contraption Maker Download
To create a new student account, make sure you are on the Students Tab in the upper left hand corner of the Teacher Dashboard and click on the 'New Student' button.
The 'New Student' Button under the Students tab
The Create New Student screen will appear:
The Create New Student screen has the following properties to create a new student account:
- UserName: A unique username for your student
- Password (optional): A 4-digit password using characters 0-9. No other characters are allowed by the system. (NOTE: You do not have to require passwords for students if you do not want to. Leave all password fields blank if you want this option.)
- Confirm Password (optional): Re-enter the password you created in the previous field.
- Password Hint (optional): A blank text box you can use to give yourself a reminder of what the password is. It can be useful to write the password here again if you want to be able to see it in the 'Password Hint' column of the Students Tab later (see Password Management).
Note that if you do not want to think of a password for each student account, you can click the 'Generate Password' button. This will create a password and fill out the Password, Confirm Password, and Password Hint fields for you.
Click 'OK' to create the account. That student account will now appear on the Students Tab.
-Students Accessing Contraption Maker
Each computer that you want to access Contraption Maker must have the program installed. Please download the PC or Mac version of the game from the link Spotkin originally sent you and run the launcher.
In order for students to access the game, a teacher must first log onto a Teacher Account through the launcher.
Contraption Maker Login Screen
Check the 'Remember Me' box when you login, and you will not have to enter your Teacher Account credentials again unless you log out.
NOTE: You will only ever use the Teacher Account username and password to log onto this screen. Student usernames and passwords do not work on this screen.
After the game loads, a student login screen will appear:
Super Contraption Maker Download
Select the student account you want to access and press 'Log In.' This will cause the student password screen to appear if you require passwords. (NOTE: The admin account will always require a password, which is the same password as the main Teacher Account.)
Student Password Screen
Once a student correctly enters their 4-digit password, they will have access to Contraption Maker. (The Teacher Account is the only account that isn't restricted to a 4-digit password.)
If a student incorrectly enters a password 10 times, he or she will be locked out of the game for 1 hour. A teacher account can reopen the student account on the Teacher Dashboard at any time. See Student Account Properties for more details.
To log out of Contraption Maker without quitting the game, on the Contraption Maker main screen, click 'Settings,' then 'Edit Account.' You will be able to see which account is logged in. Click the purple 'log out' button to log out of the current account.
-Student Account Properties
Student accounts have the following properties that a teacher account can access on the Students Tab:
- Students: This field shows the unique username of the student account.
- Avatar: This avatar picture is chosen by the student as a setting inside the game.
- Active: An active account means that the student account's username will appear on the Student Login Screen (see Students Accessing Contraption Maker)
- Locked: A locked account still appears on the Student Login Screen, but the student cannot open the account. A teacher must uncheck the Locked field to allow student access to that account. (NOTE: if a student incorrectly enters their password 10 times, the game will automatically lock the account for 1 hour. Only a teacher account can unlock the student account before the hour is up.)
- Uploads Enabled: When checked, this field allow students to upload workshop items to the workshop. When not checked, a student can still solve puzzles, create contraptions, and make mods, but they cannot upload them to the Community tab in the game.
- Password Hint: This field shows whatever password hint you wrote for that student account. We recommend writing the student's password in this field if you want that documented in the Teacher Dashboard.
A teacher can change any of the fields with check boxes by clicking on the box. Passwords can be changed (see Password Management) and student accounts deleted (see Deleting a Student Account) from the Students Tab.
-Password and Username Management
In order to reset a student account's password:
- Make sure you are in the Students tab.
- Select a student account by clicking anywhere on the account's line. It will show up highlighted in blue.
- Click 'Reset Password.'
Resetting a Student Password
The change password screen will appear:
Change the password by filling in a new password and confirming it, then pressing 'OK.'
NOTE: We know it can be hard to remember multiple student passwords. For that reason, we recommend that when you create a student account or when you change it, that you also update the password hint field to be the same as the student's account password. That way, you will have a written record in the Teacher Dashboard of the student's account password.
Contraption Maker Download Free
In order to reset a student account's password:
- Make sure you are in the Students tab.
- Select a student account by clicking anywhere on the account's line. It will show up highlighted in blue.
- Click 'Change Username.'
Changing a Student Account Username
Write the new username in the field and click 'OK' to change the account's username.
-Deleting a Student Account
To delete a student account:
- Make sure you are in the Students tab.
- Select a student account by clicking anywhere on the account's line. It will show up highlighted in blue.
- Click 'Delete User.'
When prompted to confirm the deletion, press 'OK.' Using this method, the student account will be deleted permanently. There will be no way to retrieve this student account once deleted. All workshop items the student uploaded will be transferred to the admin account.
If you simply wish to remove the student account from the Student Login Screen, then uncheck the 'Active' property.
You can find out more about student account properties.
-Saving Contraptions in the Cloud
By default, Contraption Maker saves all student contraption files onto the local hard drive. This is done for security and privacy reasons. One of the benefits of using the Teacher Dashboard is being able to upload student contraptions into the cloud. Once you do that, students will be able to download their contraption and work on it, even if they switch computers.
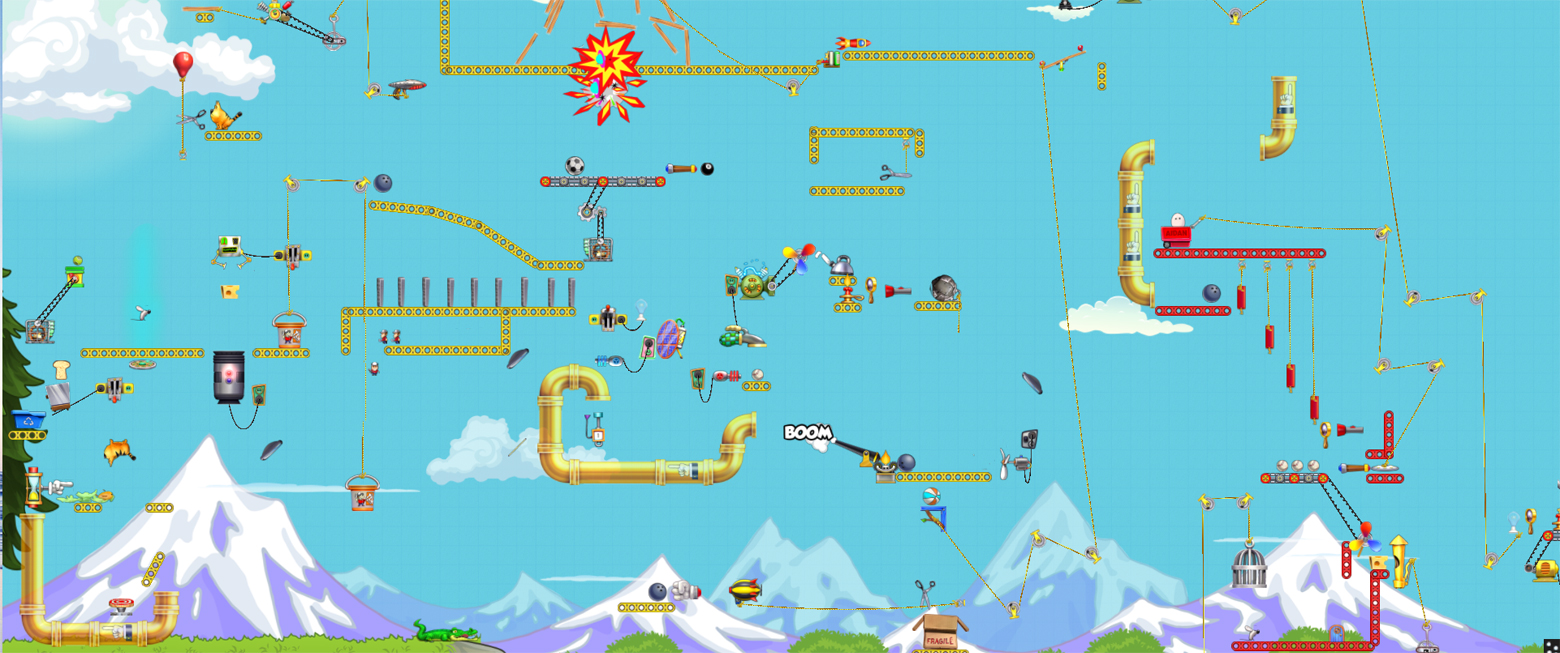
To save a contraption into the cloud, a student must click the yellow shared button, which will make the contraption available to all other students under your teacher account
The Share Button
The next time the student logs into the game, no matter what computer, they can click on 'Contraptions' and find their machine shared there. Click on the blue 'i' icon and you will find a yellow edit pencil.
Clicking the yellow edit pencil will download the save file to the student's computer, and the student will then be able to continue progress where they left off. To save the file again, they must re-click the yellow shared button.
NOTE: Simply clicking the orange 'save' icon will only save the file to the local computer. You must follow the steps above for the student to access the contraption on a different computer.
Managing the Workshop
The Workshop tab is where you can view all the workshop items students have made in the game. There are three types of workshop items:
- A contraption is a machine that a student made that runs as intended without any additional input from another player.
- A puzzle is a machine that a student made that needs another player to drag parts from the parts bin onto the screen in order to make the machine run as intended.
- A mod is a machine that a student made in which the student used JavaScript code to manipulate how the machine works.
All three types of workshop items must be specifically selected in the viewing dropdown menu.
Viewing Dropdown Menu
Workshop items have the following properties:
- Name: The name of the workshop item (provided by the student)
- Description: A written description of the workshop item (provided by the student)
- Screenshot: A screenshot of what the workshop item looks like
- Visible: When checked, it indicates whether other students on the teacher's account can see that student's workshop items under the Community tab in the game. Anything published by any student will be visible to all students in the teacher's account by default when they are first uploaded. You must uncheck this field to hide the workshop item from other students. When unchecked, the teacher and student can still access the puzzle. Regardless of the value in this field, the item is not visible to people outside of the teacher's account.
- Teacher's Choice: When checked, it indicates that other students can see this item under the 'Editor's Choice' tab in game. The item is still not visible to people outside of the teacher's account.
- Report Count: This field indicates the number of times other students have flagged a level as inappropriate.
To delete a workshop item:
- Make sure you are in the Workshop tab.
- Select a workshop item by clicking anywhere on the account's line. It will show up highlighted in blue.
- Click on the red action dropdown menu and click 'Delete Selected.'
Deleting a Workshop Item
When prompted to confirm the deletion, press 'OK.' Using this method, the workshop item will be deleted permanently. There will be no way to retrieve this workshop item once deleted.
Viewing Puzzle Progression
The Puzzle Progress tab shows you how many puzzles (official and student-made) that a student account has completed. In order to view a particular student's progress, click on the student dropdown menu and select that student's username:
Once you have selected a student, the Item Count will tell you how many official puzzles the student has solved. Each of those puzzles will appear with a name and a date and timestamp of when it was solved. If you wish, you may show 10, 20, 50, or 100 puzzles solved by a student per page:
Student Puzzle Progression
Learn More About Contraption Maker
Contraption Maker Free Download
Setting up and managing student accounts is only the beginning of your educational journey with Contraption Maker! Below is a list of resources available to teachers to get the most of using the game:
Contraption Maker Getting Started Guide: A useful, comprehensive list of several pages and videos to get you started playing the game.
Build A Contraption Games
Contraption Maker Tutorial Videos: Watch instructive videos on how to make puzzles, work with scenery, manipulate the animation camera and more.
Contraption Maker Modding Guide: Learn how to make mods in Contraption Maker.
Contraption Maker Curriculum: All of our latest lesson plans can be accessed on our educational hub.
Contraption Maker Download
Contraption Maker Teacher Forum: Talk with other educators about Contraption Maker.
SpotkinEDU's Twitter Feed: Keep up with the latest news with our educational Twitter account.
Contraption Maker Free
We provide Contraption Maker for free to educators, so we hope you don't mind giving back where you can. If you have lesson plans and curriculum, please share them with us by posting to the forums or emailing deborah@spotkin.com. We will make these available to other educators just like you! And take a moment to rate us on Graphite so other educators can learn about us and help grow our educator community.

Students at Momilani Elementary School in Pearl City, Hawaii play Contraption Maker
Create up to 1,000 student accounts from one game key. Account creation is as easy as making a username for each student. (You can also use optional passwords if you want an added level of security.)
Manage student accounts from one central location. The Teacher Dashboard website gives you access to everything you need to manage student accounts.
Set up a computer lab quickly. With student account information stored in our database, setting up a computer lab is as easy as downloading and installing the game on each lab machine.
Evaluate how a student is progressing through game puzzles. If you assign puzzles to a class, you can view each individual student's progress. Know what puzzles they've completed and when they completed it to make grading and evaluation easier.
Offer a safe, private space where students can share game-created works. You can allow students to share puzzles, contraptions, and game mods with each other. You have complete control of what is accessible to students. Anyone outside of your system is unable to view this data, keeping your students' game data private.
We've written the following guide to help you get started using the Teacher Dashboard. You can also email Deborah Fike, Director of Educational Outreach, for more information and access to the Teacher Dashboard.
Contraption Maker's Teacher Dashboard Manual
Table of Contents
Student Accounts
-Creating a Student Account
-Students Accessing Contraption Maker
-Student Account Properties
-Password and Username Management
-Deleting a Student Account
-Saving Contraptions in the Cloud
Creating a Teacher Account
Before getting started with a teacher account, you must install Contraption Maker on a computer and create a username and password for Contraption Maker by clicking the 'Create Account' button the login screen. Please choose a unique password that you do not use with other programs or websites.
Note that if you click the 'Remember Me' box the first time you log onto your account, you will not need to enter this information again unless you log out of the game.
Once you have created your account, you must send your username to Deborah Fike at deborah@spotkin.com. She will flag your account as a teacher account and give you access to the Teacher Dashboard, where you will be able to create and manage student accounts.
Logging into the Teacher Dashboard
Once Spotkin has flagged your account as a teacher account, you will be able use your username and password to access the Teacher Dashboard here:
The first time you login the teacher dashboard, you will see the 'Manage Users' screen. Click the button to continue to the Teacher Dashboard.
Manage Users Screen
Once an account is flagged as a 'Teacher Account,' the main teacher account becomes the 'admin' account. This admin account uses the same password that you used to create the original account to avoid confusion.
The Teacher Dashboard has three main tabs:
- The Students Tab is where you manage student accounts, including account creation, freezing, deletion, and password management.
- The Workshop Tab is where you can view all the contraptions, puzzles, and mods students have made in the game, and whether you want those contraptions to be visible to other students on your account.
- The Puzzle Progress Tab is where you can view which official puzzles a student has completed.
The remainder of this document will walk you through each of the Teacher Dashboard tabs.
Student Accounts
Student accounts are a specific type of Contraption Maker account. These accounts can only be accessed when a computer is already logged into a Teacher Account, therefore making it difficult to access outside of the school's control.
-Creating a Student Account
Contraption Maker Download
To create a new student account, make sure you are on the Students Tab in the upper left hand corner of the Teacher Dashboard and click on the 'New Student' button.
The 'New Student' Button under the Students tab
The Create New Student screen will appear:
The Create New Student screen has the following properties to create a new student account:
- UserName: A unique username for your student
- Password (optional): A 4-digit password using characters 0-9. No other characters are allowed by the system. (NOTE: You do not have to require passwords for students if you do not want to. Leave all password fields blank if you want this option.)
- Confirm Password (optional): Re-enter the password you created in the previous field.
- Password Hint (optional): A blank text box you can use to give yourself a reminder of what the password is. It can be useful to write the password here again if you want to be able to see it in the 'Password Hint' column of the Students Tab later (see Password Management).
Note that if you do not want to think of a password for each student account, you can click the 'Generate Password' button. This will create a password and fill out the Password, Confirm Password, and Password Hint fields for you.
Click 'OK' to create the account. That student account will now appear on the Students Tab.
-Students Accessing Contraption Maker
Each computer that you want to access Contraption Maker must have the program installed. Please download the PC or Mac version of the game from the link Spotkin originally sent you and run the launcher.
In order for students to access the game, a teacher must first log onto a Teacher Account through the launcher.
Contraption Maker Login Screen
Check the 'Remember Me' box when you login, and you will not have to enter your Teacher Account credentials again unless you log out.
NOTE: You will only ever use the Teacher Account username and password to log onto this screen. Student usernames and passwords do not work on this screen.
After the game loads, a student login screen will appear:
Super Contraption Maker Download
Select the student account you want to access and press 'Log In.' This will cause the student password screen to appear if you require passwords. (NOTE: The admin account will always require a password, which is the same password as the main Teacher Account.)
Student Password Screen
Once a student correctly enters their 4-digit password, they will have access to Contraption Maker. (The Teacher Account is the only account that isn't restricted to a 4-digit password.)
If a student incorrectly enters a password 10 times, he or she will be locked out of the game for 1 hour. A teacher account can reopen the student account on the Teacher Dashboard at any time. See Student Account Properties for more details.
To log out of Contraption Maker without quitting the game, on the Contraption Maker main screen, click 'Settings,' then 'Edit Account.' You will be able to see which account is logged in. Click the purple 'log out' button to log out of the current account.
-Student Account Properties
Student accounts have the following properties that a teacher account can access on the Students Tab:
- Students: This field shows the unique username of the student account.
- Avatar: This avatar picture is chosen by the student as a setting inside the game.
- Active: An active account means that the student account's username will appear on the Student Login Screen (see Students Accessing Contraption Maker)
- Locked: A locked account still appears on the Student Login Screen, but the student cannot open the account. A teacher must uncheck the Locked field to allow student access to that account. (NOTE: if a student incorrectly enters their password 10 times, the game will automatically lock the account for 1 hour. Only a teacher account can unlock the student account before the hour is up.)
- Uploads Enabled: When checked, this field allow students to upload workshop items to the workshop. When not checked, a student can still solve puzzles, create contraptions, and make mods, but they cannot upload them to the Community tab in the game.
- Password Hint: This field shows whatever password hint you wrote for that student account. We recommend writing the student's password in this field if you want that documented in the Teacher Dashboard.
A teacher can change any of the fields with check boxes by clicking on the box. Passwords can be changed (see Password Management) and student accounts deleted (see Deleting a Student Account) from the Students Tab.
-Password and Username Management
In order to reset a student account's password:
- Make sure you are in the Students tab.
- Select a student account by clicking anywhere on the account's line. It will show up highlighted in blue.
- Click 'Reset Password.'
Resetting a Student Password
The change password screen will appear:
Change the password by filling in a new password and confirming it, then pressing 'OK.'
NOTE: We know it can be hard to remember multiple student passwords. For that reason, we recommend that when you create a student account or when you change it, that you also update the password hint field to be the same as the student's account password. That way, you will have a written record in the Teacher Dashboard of the student's account password.
Contraption Maker Download Free
In order to reset a student account's password:
- Make sure you are in the Students tab.
- Select a student account by clicking anywhere on the account's line. It will show up highlighted in blue.
- Click 'Change Username.'
Changing a Student Account Username
Write the new username in the field and click 'OK' to change the account's username.
-Deleting a Student Account
To delete a student account:
- Make sure you are in the Students tab.
- Select a student account by clicking anywhere on the account's line. It will show up highlighted in blue.
- Click 'Delete User.'
When prompted to confirm the deletion, press 'OK.' Using this method, the student account will be deleted permanently. There will be no way to retrieve this student account once deleted. All workshop items the student uploaded will be transferred to the admin account.
If you simply wish to remove the student account from the Student Login Screen, then uncheck the 'Active' property.
You can find out more about student account properties.
-Saving Contraptions in the Cloud
By default, Contraption Maker saves all student contraption files onto the local hard drive. This is done for security and privacy reasons. One of the benefits of using the Teacher Dashboard is being able to upload student contraptions into the cloud. Once you do that, students will be able to download their contraption and work on it, even if they switch computers.
To save a contraption into the cloud, a student must click the yellow shared button, which will make the contraption available to all other students under your teacher account
The Share Button
The next time the student logs into the game, no matter what computer, they can click on 'Contraptions' and find their machine shared there. Click on the blue 'i' icon and you will find a yellow edit pencil.
Clicking the yellow edit pencil will download the save file to the student's computer, and the student will then be able to continue progress where they left off. To save the file again, they must re-click the yellow shared button.
NOTE: Simply clicking the orange 'save' icon will only save the file to the local computer. You must follow the steps above for the student to access the contraption on a different computer.
Managing the Workshop
The Workshop tab is where you can view all the workshop items students have made in the game. There are three types of workshop items:
- A contraption is a machine that a student made that runs as intended without any additional input from another player.
- A puzzle is a machine that a student made that needs another player to drag parts from the parts bin onto the screen in order to make the machine run as intended.
- A mod is a machine that a student made in which the student used JavaScript code to manipulate how the machine works.
All three types of workshop items must be specifically selected in the viewing dropdown menu.
Viewing Dropdown Menu
Workshop items have the following properties:
- Name: The name of the workshop item (provided by the student)
- Description: A written description of the workshop item (provided by the student)
- Screenshot: A screenshot of what the workshop item looks like
- Visible: When checked, it indicates whether other students on the teacher's account can see that student's workshop items under the Community tab in the game. Anything published by any student will be visible to all students in the teacher's account by default when they are first uploaded. You must uncheck this field to hide the workshop item from other students. When unchecked, the teacher and student can still access the puzzle. Regardless of the value in this field, the item is not visible to people outside of the teacher's account.
- Teacher's Choice: When checked, it indicates that other students can see this item under the 'Editor's Choice' tab in game. The item is still not visible to people outside of the teacher's account.
- Report Count: This field indicates the number of times other students have flagged a level as inappropriate.
To delete a workshop item:
- Make sure you are in the Workshop tab.
- Select a workshop item by clicking anywhere on the account's line. It will show up highlighted in blue.
- Click on the red action dropdown menu and click 'Delete Selected.'
Deleting a Workshop Item
When prompted to confirm the deletion, press 'OK.' Using this method, the workshop item will be deleted permanently. There will be no way to retrieve this workshop item once deleted.
Viewing Puzzle Progression
The Puzzle Progress tab shows you how many puzzles (official and student-made) that a student account has completed. In order to view a particular student's progress, click on the student dropdown menu and select that student's username:
Once you have selected a student, the Item Count will tell you how many official puzzles the student has solved. Each of those puzzles will appear with a name and a date and timestamp of when it was solved. If you wish, you may show 10, 20, 50, or 100 puzzles solved by a student per page:
Student Puzzle Progression
Learn More About Contraption Maker
Contraption Maker Free Download
Setting up and managing student accounts is only the beginning of your educational journey with Contraption Maker! Below is a list of resources available to teachers to get the most of using the game:
Contraption Maker Getting Started Guide: A useful, comprehensive list of several pages and videos to get you started playing the game.
Build A Contraption Games
Contraption Maker Tutorial Videos: Watch instructive videos on how to make puzzles, work with scenery, manipulate the animation camera and more.
Contraption Maker Modding Guide: Learn how to make mods in Contraption Maker.
Contraption Maker Curriculum: All of our latest lesson plans can be accessed on our educational hub.
Contraption Maker Download
Contraption Maker Teacher Forum: Talk with other educators about Contraption Maker.
SpotkinEDU's Twitter Feed: Keep up with the latest news with our educational Twitter account.
Contraption Maker Free
We provide Contraption Maker for free to educators, so we hope you don't mind giving back where you can. If you have lesson plans and curriculum, please share them with us by posting to the forums or emailing deborah@spotkin.com. We will make these available to other educators just like you! And take a moment to rate us on Graphite so other educators can learn about us and help grow our educator community.
Hello from La Center, Washington!
contraption maker replied to Markowitz's topic in Introduce Yourself
Hello Tristin and welcome to IFI. I also would be curious whether your knife was forged or stock removal. Nothing wrong with either one, just wondering as I have never made one by stock removal.Brand new at this.
contraption maker replied to jsawyer191's topic in Introduce Yourself
Welcome J. One of the things I really appreciate about blacksmithing is the ability to make a lot of my own tools. Making stuff to sell or give is great but out tools become extensions of ourselves. Seems to me anyway.Hello from Austin Texas
contraption maker replied to Wiliam R's topic in Introduce Yourself
Birthday
contraption maker replied to ThomasPowers's topic in Everything Else
Hello everyone!
contraption maker replied to GS Forging's topic in Introduce Yourself
Welcome aboard Cole. I`m pretty new here as well. What drew me to the forum is the vast amount of know how here. I have been studying lots of said know how and have lots yet to absorb. Great for beginners as well as anyone of whatever knowledge level. Again welcome.Hello from Kent, England
contraption maker replied to Irongru's topic in Introduce Yourself
Changes Open Subs Extra Copies Free Packages Paid F2P Never Discounted Loyalty Discounts. Coupons; Help; Login. Home; Apps; Inertial Drift; Inertial Drift Soundtrack; SteamDB Steam Store. Inertial Drift Soundtrack. Region Price Lowest Price; Europe: 4,49 € (-10%) 4,49 € (-10%) United States: $5.39 (-10%) $5.39 (-10%) Related Apps. Tokyo Drift (Fast & Furious) (From 'The Fast And The Furious: Tokyo Drift' Soundtrack) Teriyaki Boyz - Tokyo Drift (Yacek & Acid Luke Bootleg) FREE DOWNLOAD Teriyaki Boyz - Tokyo Drift; Tokyo Drift (Chapeleiro Remix) FREE DOWNLOAD; Fast and Furious Tokyo Drift Soundtrack - My life be like (ooh ahh) Teriyaki Boyz - Tokyo Drift (Furkan Soysal. Inertial Drift Repack Version adalah salah satu game balap mobil terbaru yang cukup ringan sebagai hiburan anda diwaktu luang. Game ini dibuat khusus bagi anda para penggemar drifter, jadi disini anda harus melakukan balap mobil dengan cara drift. Grafik yang disajikan sudah cukup bagus untuk game sejenis di kelasnya. Music Community Tribe of Noise Acquired Free Music Archive. Follow @freemusicarchiv for updates. Free Music Archive. The Free Music Archive offers free downloads under Creative Commons and other licenses. We also offer a very large repository of free. Inertial drift review. Inertial Drift's innovative ‘Drift Stick' lets you control the back end drift with the right hand stick. It feels intuitive from the off and adds a new dimension to competitive drifting. MASTER DRIFT RACING. 16 cars, each with different handling characteristics, and a host of demanding tracks to master, shaving fractions of seconds off.
Hello from north Florida
contraption maker replied to sidewinder81777's topic in Introduce Yourself
Hello from Woodland, California!
contraption maker replied to Louie375's topic in Introduce Yourself
Welcome aboard Lou. Great place to learn lots. I have been reading and perusing for days since I joined.New old guy.
contraption maker replied to Smifman's topic in Introduce Yourself
Welcome Lester, good to have you here. Really nice work on the knives as well as the copper badge. As far as the shop goes in mine if it is not cluttered I`m not getting much done.Newbie
contraption maker replied to Robinidas's topic in Introduce Yourself
Hello and welcome. I`m pretty much new also, just been here a few days. Been nasty weather for a while now so have been spending all my time here studying up and waiting for warmer days.Hello from Alberta
contraption maker replied to Boomhauer440's topic in Introduce Yourself
Welcome Derek, I think you will find welding and forging go hand in hand.Hello from Norway
contraption maker replied to Shmygelbryl's topic in Introduce Yourself
Hello from another noob Shmygelbryl. I only signed up a couple of days ago but have lurked for a while pouring over the site and ingesting and digesting everything I can. This is a great site and absolutely loaded with info. I have smithed on and off for a few years and I am finding new to me info. So hope you like it here and welcome.New guy fom mid Michigan.
contraption maker replied to contraption maker's topic in Introduce Yourself
Yep Frosty. If there is one thing I know it is that there are way more connections in this world than most of us realize.New guy fom mid Michigan.
contraption maker replied to contraption maker's topic in Introduce Yourself
Frosty: Born in Yakima and mostly raised in Toppenish which is 19 miles from Yakima. It`s a little farming community on the Yakima Indian reservation. Spent some time over around Othello and Moses Lake. 2 1/2 years in Bellingham. Then moved to Michigan about 40 years ago. I do miss the weather out there and find it not so much fun during the cold winters here anymore.New guy fom mid Michigan.
contraption maker replied to contraption maker's topic in Introduce Yourself
Company of Heroes 2: The Western Front Armies is the first Standalone Multiplayer release for Company of Heroes 2. The focus shifts back to the Western Front, depicting some of the most brutal. US FORCES: Wield the mighty power of Eisenhower's Allied army with brand new abilities and strategies THE WESTERN FRONT: Expand the war to the popular Western Front theater of combat, featuring breathtaking new environments, that bring realism and vibrancy never before seen in the game NEW MAPS: Eight stunning new maps join the extensive collection of 23 existing Company of Heroes 2. Company of heroes 2 western front armies download. Company of Heroes 2 - The Western Front Armies The Western Front Armies is a multiplayer standalone for COH2 that adds two factions to the roster of playable multiplayer armies: the Oberkommando West (OKW) and the US Forces (USF). COH 2 - The Western Front Armies: US Forces This individual army for COH2 allows you to access all existing COH2 maps in auto-match, and play against all other existing factions in multiplayer. It can also be obtained at a discount by acquiring The Western Front Armies multiplayer standalone, where it is bundled with the OKW army. The Western Front Armies also includes an extended progression system that introduces other unique content into the game and enables players to dive deeper into the tactical and strategic aspects.
Frosty: I had not thought of that and it just might be one to check out. Used to be a lot of logging in this area and then it moved to mostly farming. Now even a lot of the farming is gone. I can sure ask around about any old dump sites. I`m originally from Washington state and can remember as a kid a lot of the farms had their own dump somewhere on their property.
